10 ソフトウエアインストール方法
10-1 XOOPS Cubeインストール方法
- インストールの前に
事前にコントロールパネルからMysqlデータベースを作成しておきましょう - パッケージファイルのダウンロード
※2013年現在、「公式パッケージ」に各種モジュールのインストール・アップデート管理機能を持つ便利な X-updateモジュール等を追加した「サードパーティー製パッケージ」である XOOPS X (ten) がお奨めです。
まずは公式サイトから「XOOPS X (ten)」XOOPS X (ten)のsetup.cgiをダウンロードしてきます。
setup.cgi を XCL を稼働させたいディレクトリにアプロードして、実行権限(パーミッション 755 など)を与えて、ブラウザで該当URLへアクセスしてください。XOOPS_TRUST_PATH を指定するフォームが表示されます。
規定値では、setup.cgi をアップロードしたディレクトリの親ディレクトリに xoops_trust_path として配置するようになっています。サーバーによっては、そのディレクトリに配置できないか PHP がアクセスできない設定になっている場合があります。
サーバーの状況に応じて、ファイルが配置でき、PHP がアクセスできる場所を間違いなく指定してください。
XOOPS_TRUST_PATH を指定して「OK & アップロード & 少々お待ちください」ボタンをクリックすると、サーバー上に適切に XCL のソースファイルが配置されます。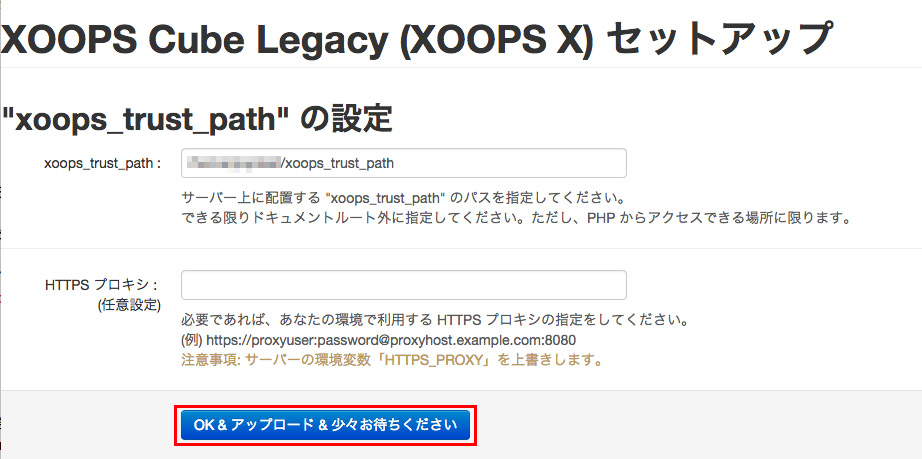
「クリックして XOOPS Cube Legacy のインストーラーへ進む」ボタンが表示されたら、ファイルの配置は完了です。そのボタンをクリックして XCL のインストーラに進んでください。
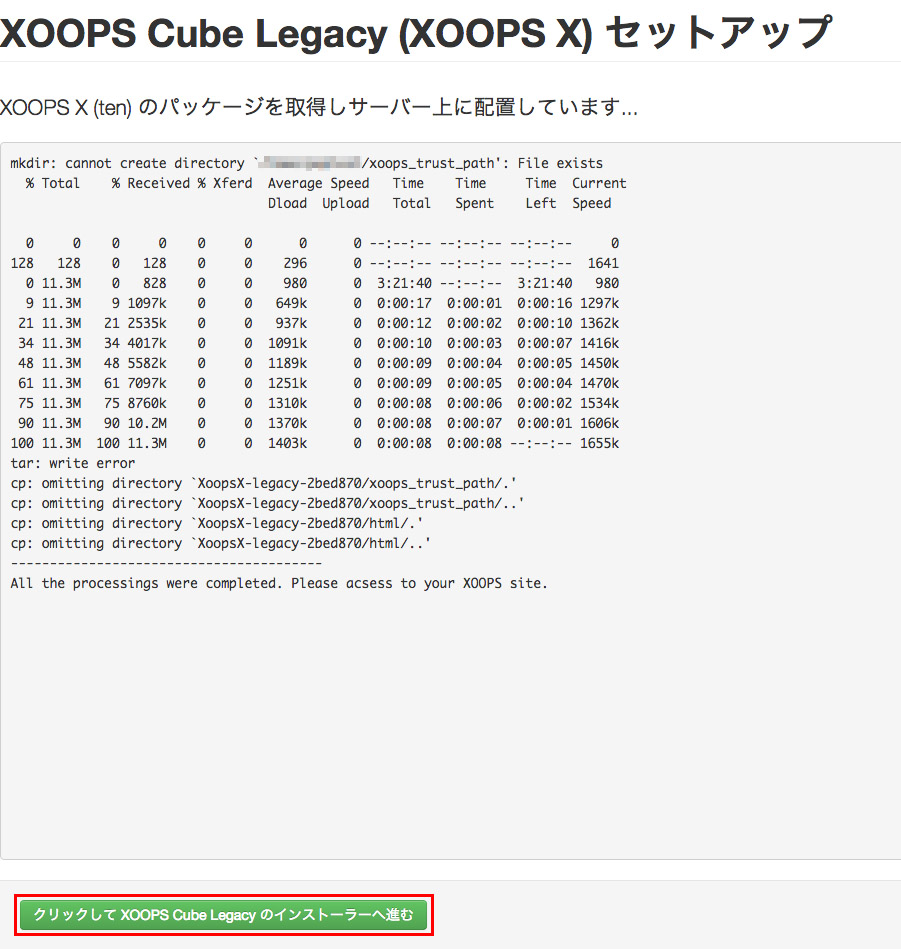
インストールを行うためのウィザード画面が表示されます。
ここからウィザードに従って、インストール作業を進めていきます。セレクトボックスで、「ja_utf8」を選択し、イントロダクション >>「→」をクリックします。
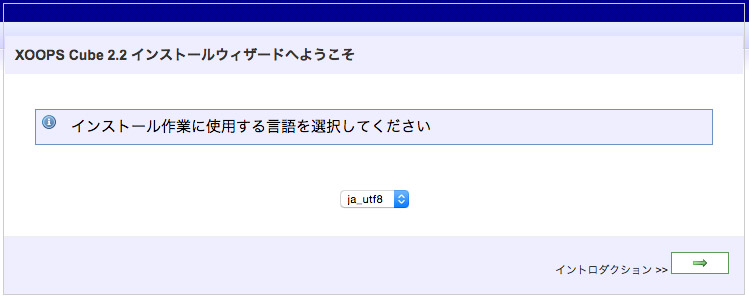
イントロダクション
内容を確認後、ページ下にあるアクセス権のチェック >>「→」をクリックします。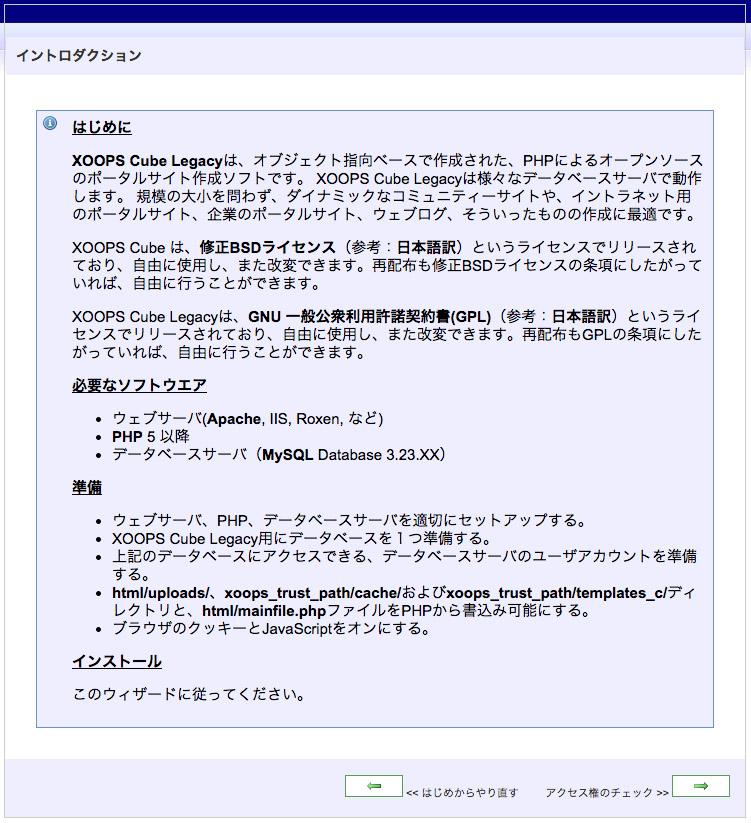
「アクセス権に問題はありません。」という表記を確認し、 データベース、およびパス・URLの設定 >> 「→」をクリックします。
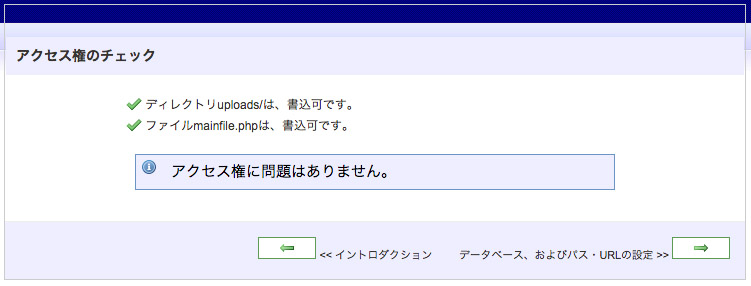
MySQLの接続情報やURLの設定を行います。作成したMySQLの情報を入力してください。
データベースサーバ mysql データベースサーバのホスト名 localhost データベースユーザ名 データベースユーザ名を入力します。 データベースパスワード データベースユーザのパスワードを入力します。 データベース名 使用するMySQLデータベース名を入力します。 テーブル接頭語 デフォルトのままで構いません。 SALT デフォルトのままで構いません。 データベースへ持続的接続 デフォルト選択の「いいえ」の ままで構いません。 XOOPS Cubeへのパス デフォルトでパスが入力されてい ますので、このままで構いません。 XOOPS CubeへのURL デフォルトでURLが入力されていま すので、このままで構いません。 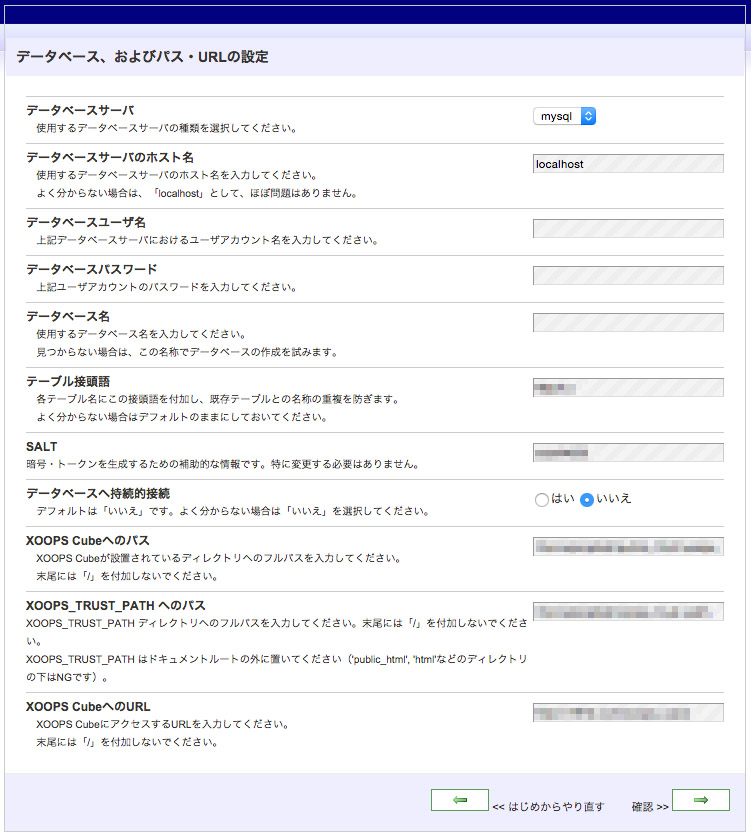
設定内容の確認をし、設定の保存 >>「→」をクリックします。
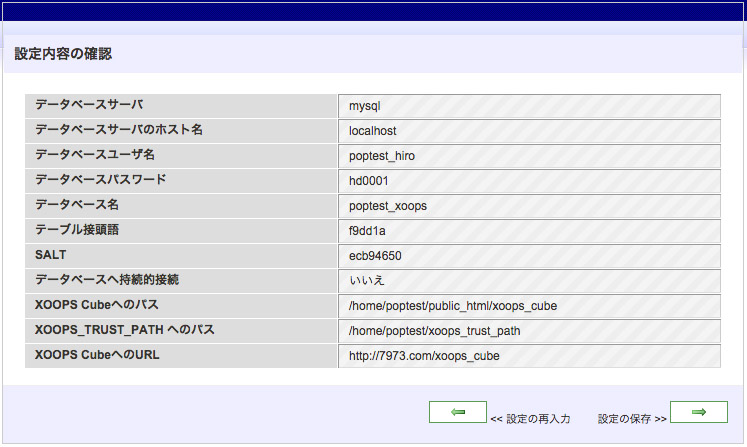
設定情報をmainfile.phpに書き込む処理を行っています。
XOOPS_TRUST_PATH のファイルのアクセス権のチェック >>「→」をクリックします。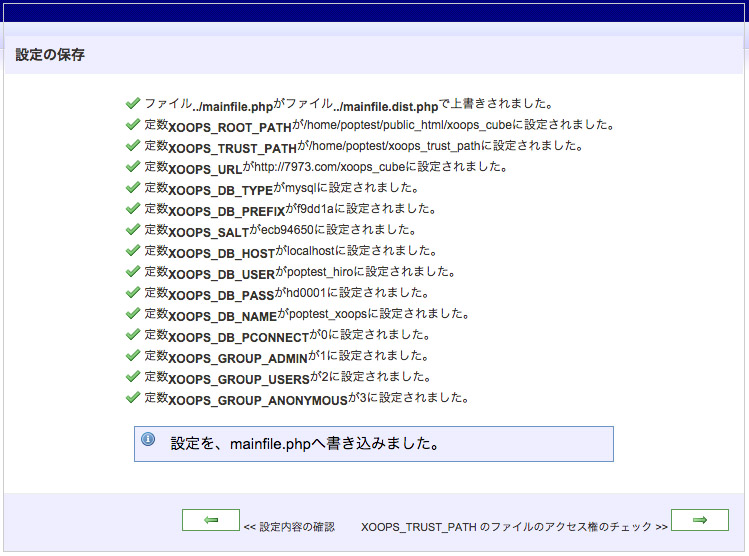
XOOPS_TRUST_PATH のファイルのアクセス権のチェックが表示されますので、 パス・URLのチェック >> 「→」をクリックします。
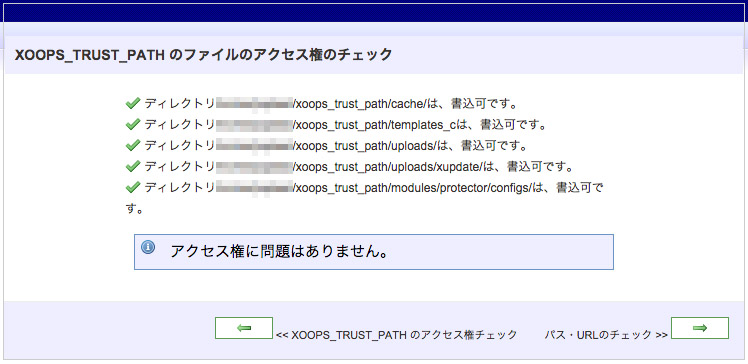
表示されたパス情報を確認し、データベース設定の確認 >>「→」をクリックします。
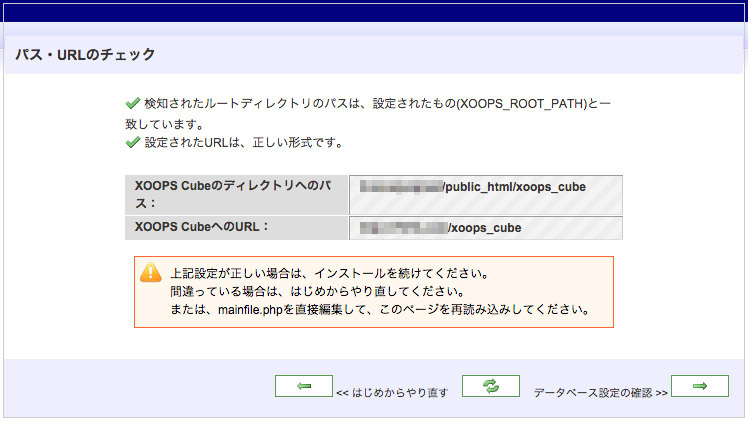
データベース設定の確認をし、 データベースをチェック >>「→」をクリックします。
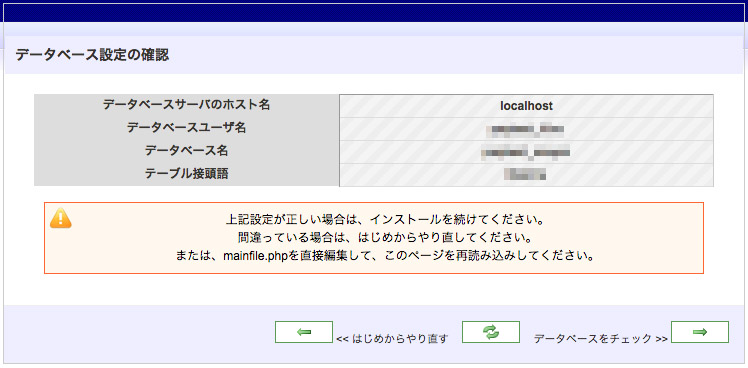
データベースをチェック確認ができると、下の画面が表示されます。
データベーステーブル作成 >>「→」をクリックします。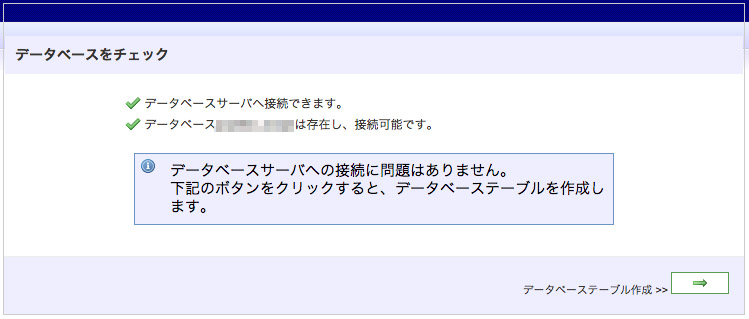
データベーステーブルが作成されました。サイト管理者についての設定 >>「→」をクリックします。
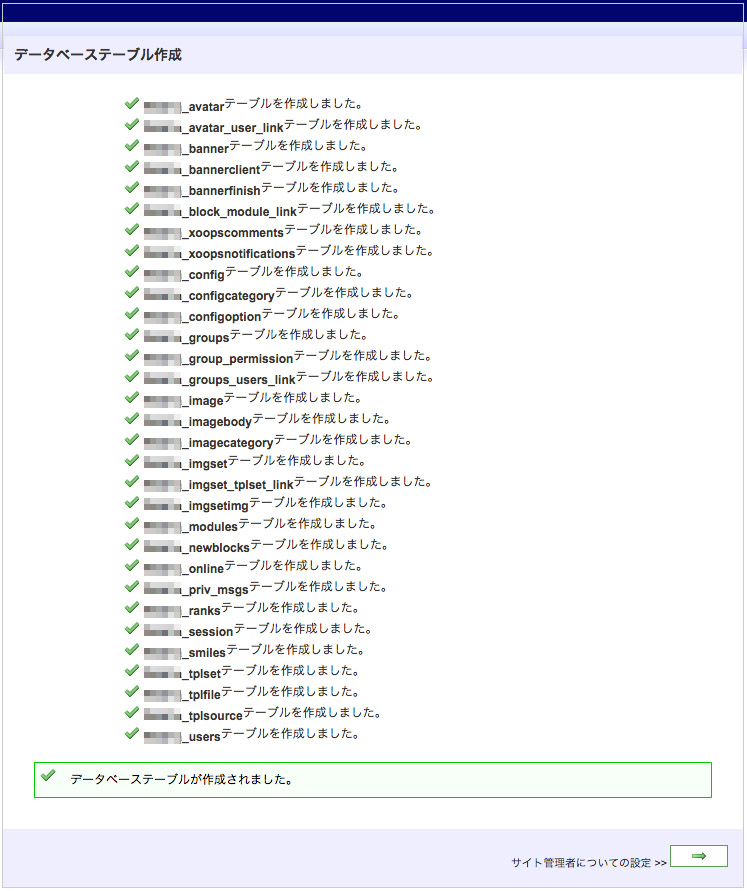
XOOPS Cubeの管理画面にログインする際に必要な管理者に関する情報を入力します。
・管理者ユーザ名
・管理者メールアドレス
・管理者パスワード
・管理者パスワード(再入力)
各項目について、任意の値を入力してください。
(管理者ユーザ名は半角文字で入力する必要があります。)入力したら、 完了 >>「→」をクリックします。
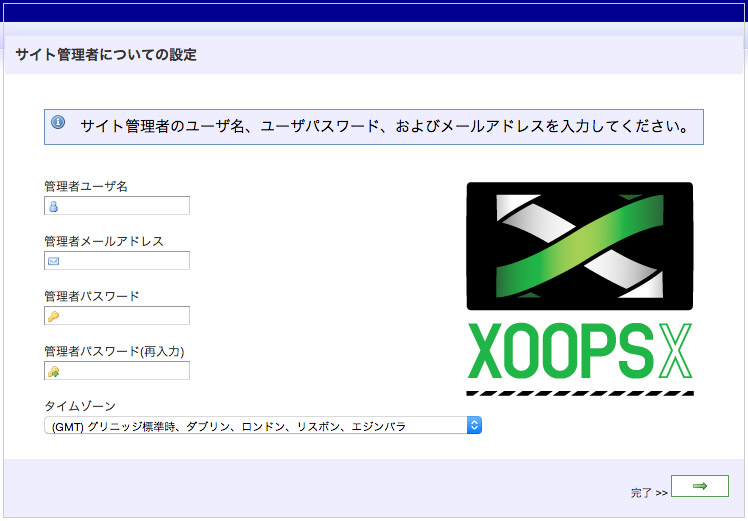
完了 >> 「→」をクリックします。
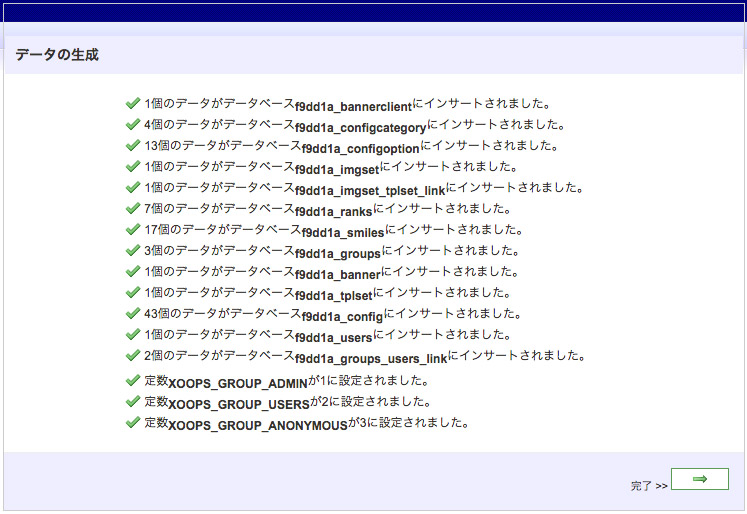
インストール第2ステップ >>「→」をクリックします。
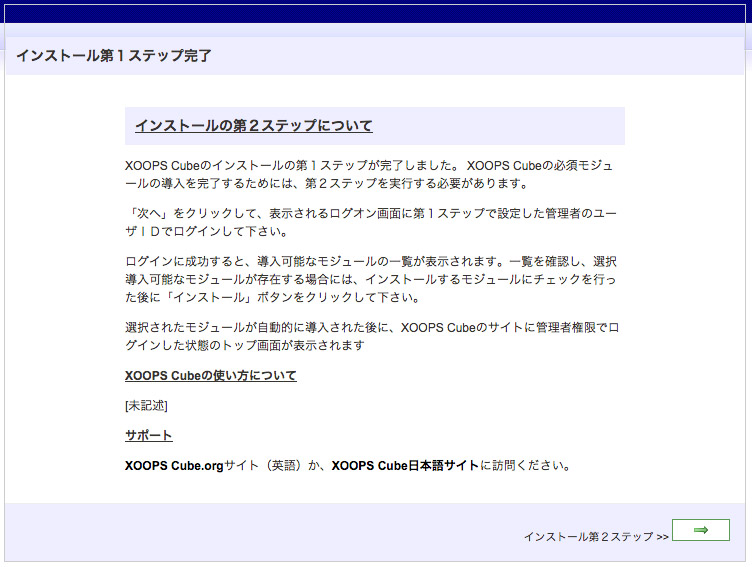
追加のモジュールをインストールします。
「インストール」をクリックします。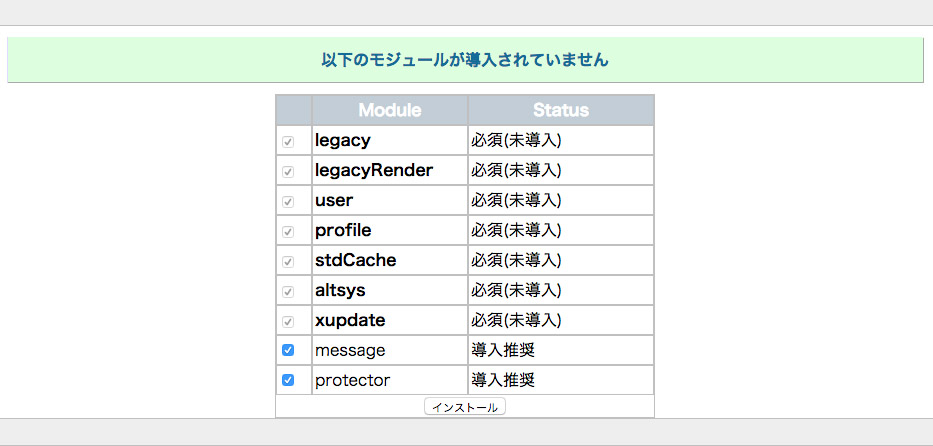
インストールが完了しました。
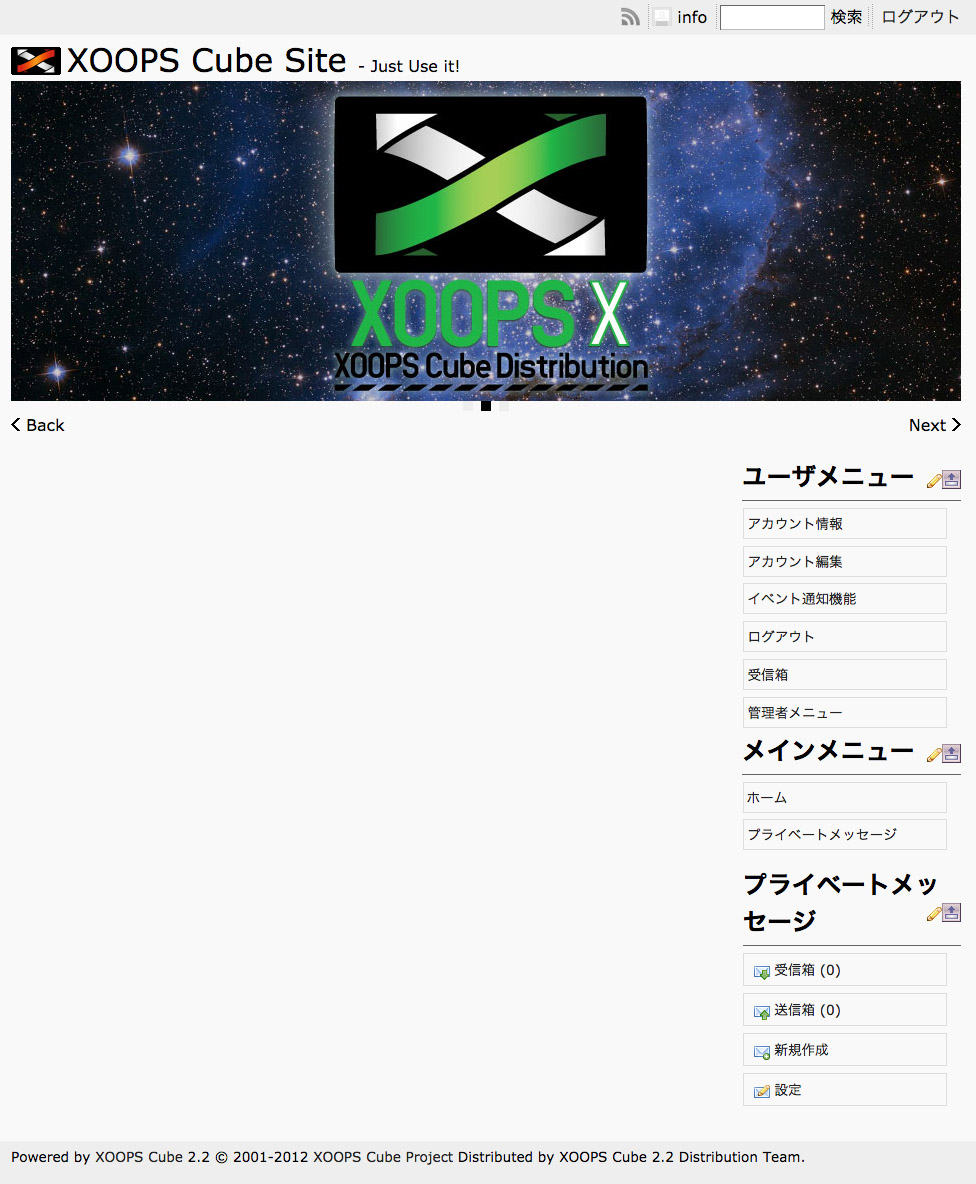
- サポートドキュメント・サポートサイト
- XOOPS Cube日本サイト -> XOOPS Cube日本サイト
- XOOPS X (ten) -> XOOPS X (ten)ディストリビューション
※弊社ではお客様が設置された外部プログラムのサポートは行っておりません。