2 ファイル関連
2-2 FTP(FFFTP接続方法)
- FTPについて
POPWONDERではファイルのアップロードはFTPソフトを使用して行います。
ここでは日本において利用者が一番多いと思われるFFFTPを使用したFTPアップロードの方法を解説します。
FFFTPのダウンロードは|作者サイト|vector|窓の杜|のいずれかからダウンロードが可能です。
※このソフトはWindows専用です。 - ダウンロード&インストール
まずは上記サイトからFFFTPの本体をダウンロードしてきてください。
ダウンロードしたファイルを解凍すると自動的にインストールが開始されます。
画面に表示される説明にしたがってインストール作業を行ってください。 - 設定
実際にのサーバーへ接続設定を行いますので、先ほどインストールしたFFFTPを立ち上げてください。
立ち上がると以下のような画面になります。
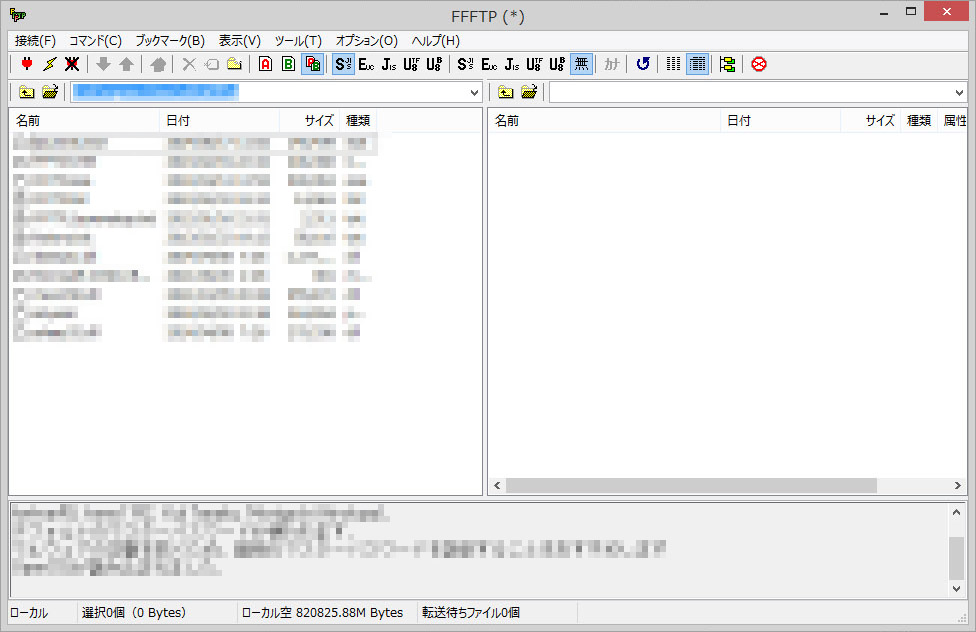 この画面が表示されたら左上の
この画面が表示されたら左上の  ボタンを押してください。
ボタンを押してください。
押すと以下のような画面が表示されます。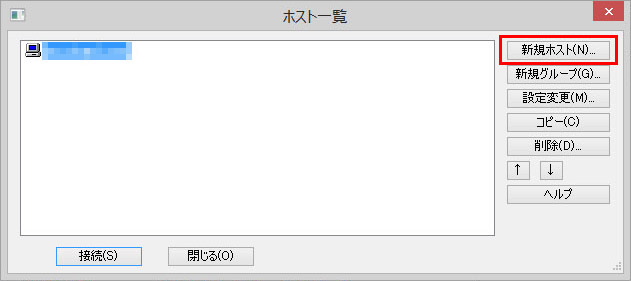
表示されましたら赤い線で囲ってある「新規ホスト」という部分をクリックしてください。
ここから新しいホストを登録します。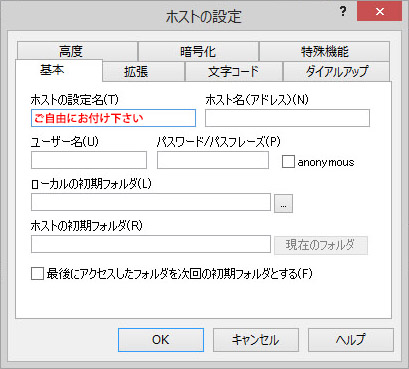
この画面で接続先のサーバの設定を行います。
ホストの設定名(T)は「ホスト一覧」に使用されるものですので、ご自由にお付け下さい。
またホスト名(アドレス)にはお客様のサーバーIPアドレス(設定完了時のメールにございます。)、お申し込み時に頂きましたユーザーID/パスワードをご記入下さい。
※ホストの初期フォルダ(R)に関して、通常は /public_html もしくはお客様の環境にあわせてご記入下さい。次に上部のタブの「高度」と言うところをクリックしてください
詳しい位置は下記画像の赤く囲ってある部分になります。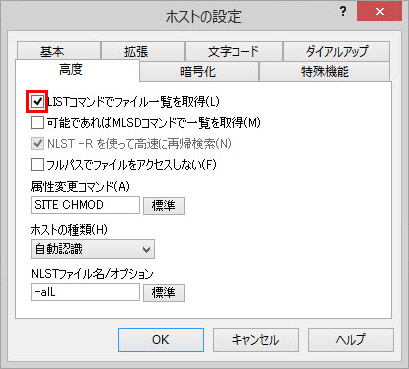
上記の部分を上の画像と同じように「NLST-Rを使って高度に再起検索」にチェックを入れてください。
これにチェックを入れていないとサーバ内のファイルの一覧の取得ができません。以上で設定は完了です。
FFFTPの使用方法につきましては、作者サイトを参照してください。※接続してもディレクトリが表示されない場合
FTP接続の際に接続元PCでFFFTPをお使いの場合、 サーバ側のファイル一覧が取得できず表示されない場合があります。
弊社側でのセキュリティ設定がFFFTPの初期設定と干渉しておりますために、デフォルト設定ですとサーバーの内容が表示されない事例が報告されております。
つきましては、FFFTPの設定を下記へご変更頂ければ解決致します。接続設定から高度を選択し、LISTコマンドでファイル一覧を取得にチェックをいれもう一度接続をしてください。
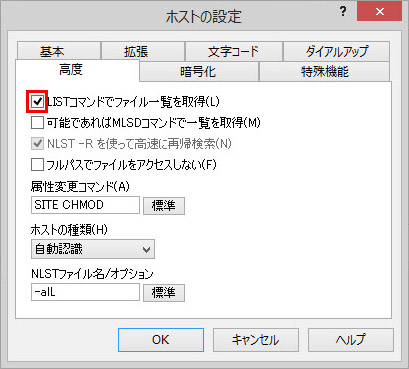
上記、設定を確認頂けましたら「OK」をクリックください。
そして、FFFTPを”再起動後”に再接続すると接続完了となります。
注意※ (FFFTPソフトウェアを一度立ち上げ直さなければ上記の設定は反映されません)