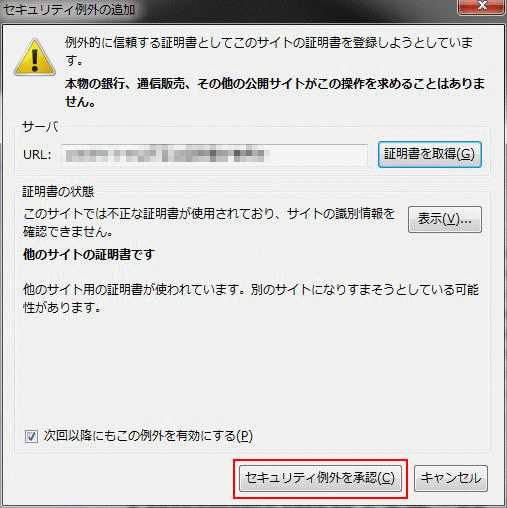cPanel マニュアル
5 電子メール関連
5-2-3 Mozilla Thunderbird
この作業の前にメールアカウントの作成を行っておく必要があります。
- メーラーの設定情報の確認
cPanelにログインします。
メーラーの設定情報の確認の作成はcPanel内操作にて行います。
※cPanelへのアクセス方法はこちらをご覧ください。cPanelへのログイン後、 下記のアイコンをクリックします。
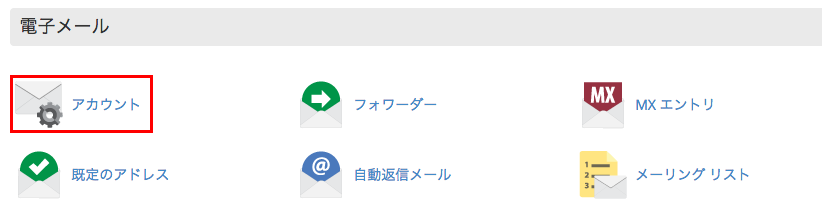
- 下記のその他から「電子メールクライアントの構成」を選択します。
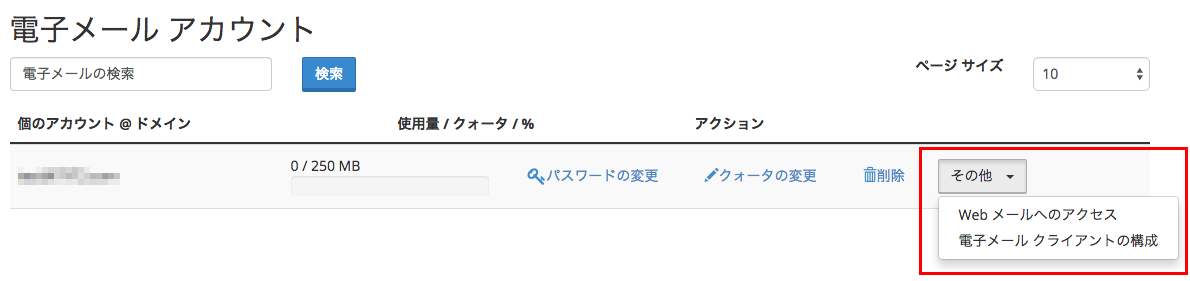
ページ下部の情報でメールソフト(メーラー)の設定が可能です。
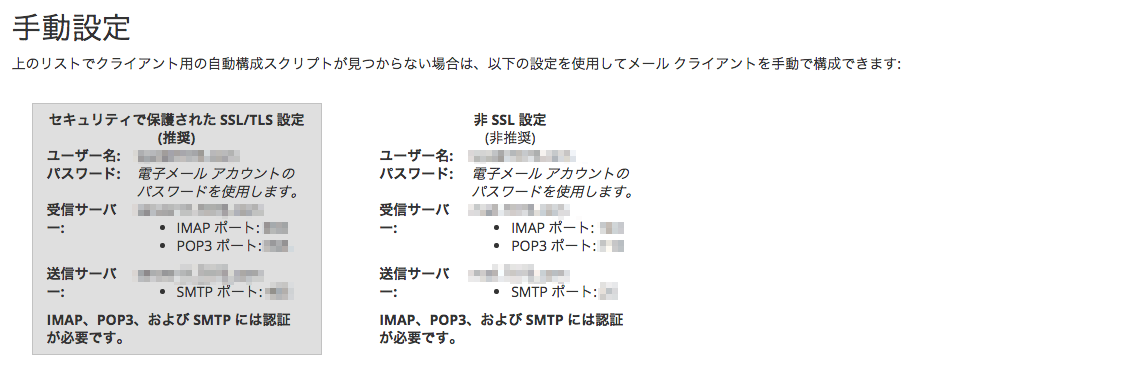
- Thunderbirdを開きます。
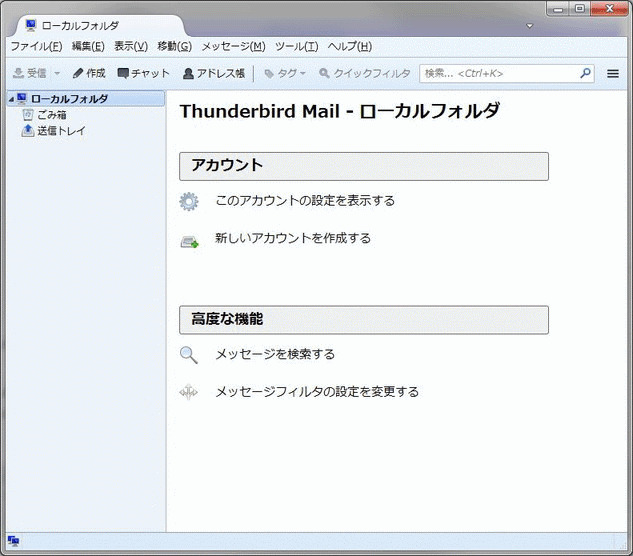
- 「ツール」→「アカウント」の順にクリックします。
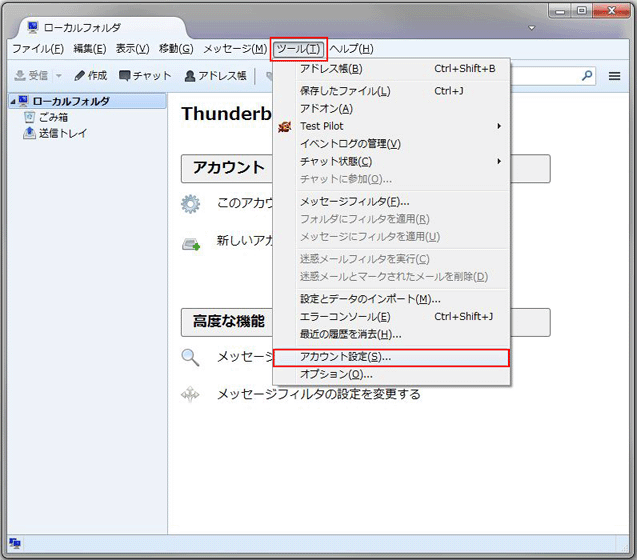
- 「アカウント操作」をクリック→「メールアカウント追加」をクリックします。
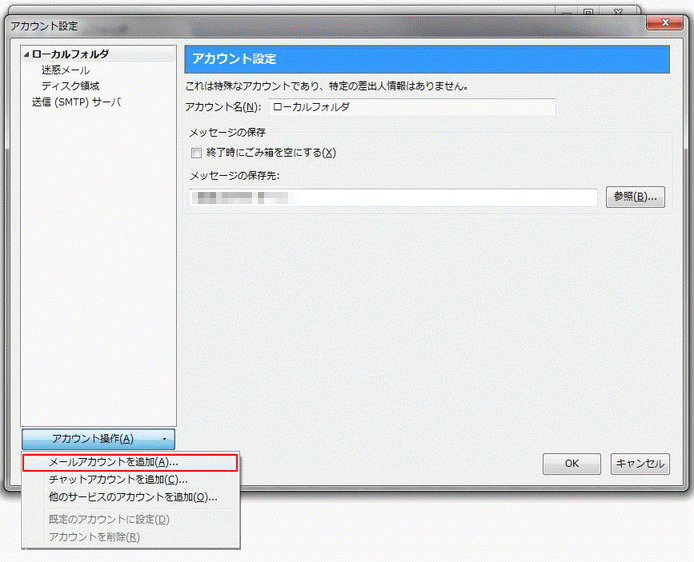
- 名前、メールアドレス、パスワードを入力して、「続ける」をクリックします。
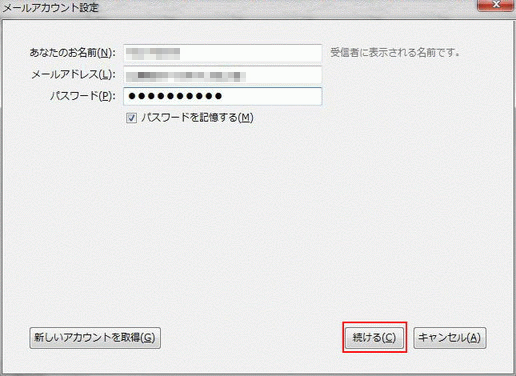
- 「手動設定」をクリックします。
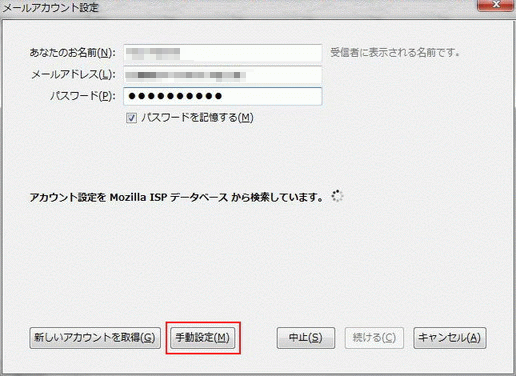
- 各種項目に値を入力します。
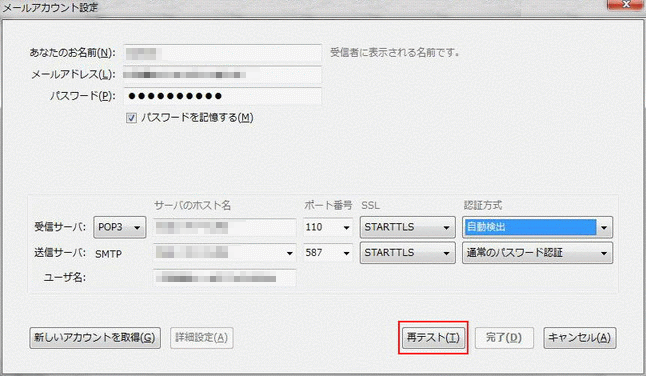
■受信サーバー
POP3 を選択します。
■サーバーのホスト名
受信サーバー、送信サーバー共に下記のように入力します。
【基本ドメインをご利用の方】
mail.(基本ドメイン名) を入力します
例:mail.quiccatest.3zoku.com
【独自ドメインをご利用の方】
mail.(独自ドメイン名) を入力します
例:mail.example.com■ポート番号
受信サーバー 110 と入力します
送信サーバー 587 と入力します
■SSL
受信サーバー、送信サーバー共に STARTTLS を選択します
■ユーザー名
設定を行うメールアドレスを入力します
入力が終わりましたら「再テスト」をクリックします。
完了がクリックできるようになりましたら「完了」をクリックして設定画面を閉じます。 - 初めて受信または送信を行う場合セキュリティ警告画面が表示されますが「セキュリティ例外を承認」をクリックします。