5 電子メール関連
5-2-5 OutLook
この作業の前にメールアカウントの作成を行っておく必要があります。
- メーラーの設定情報の確認
cPanelにログインします。
メーラーの設定情報の確認の作成はcPanel内操作にて行います。
※cPanelへのアクセス方法はこちらをご覧ください。cPanelへのログイン後、 下記のアイコンをクリックします。
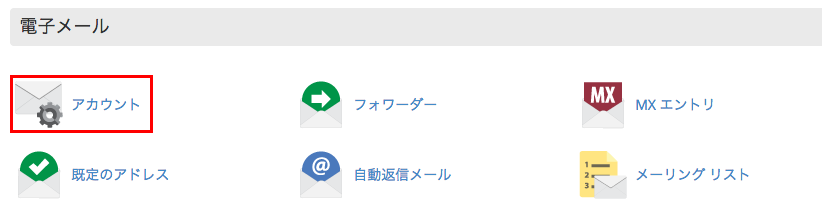
- 下記のその他から「電子メールクライアントの構成」を選択します。
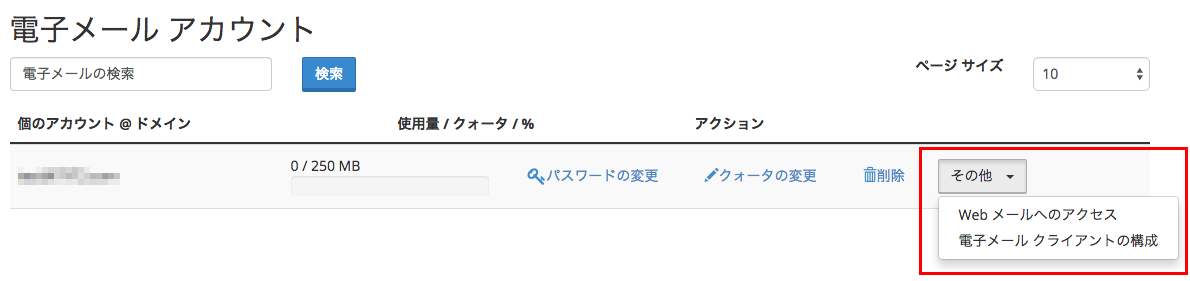
ページ下部の情報でメールソフト(メーラー)の設定が可能です。
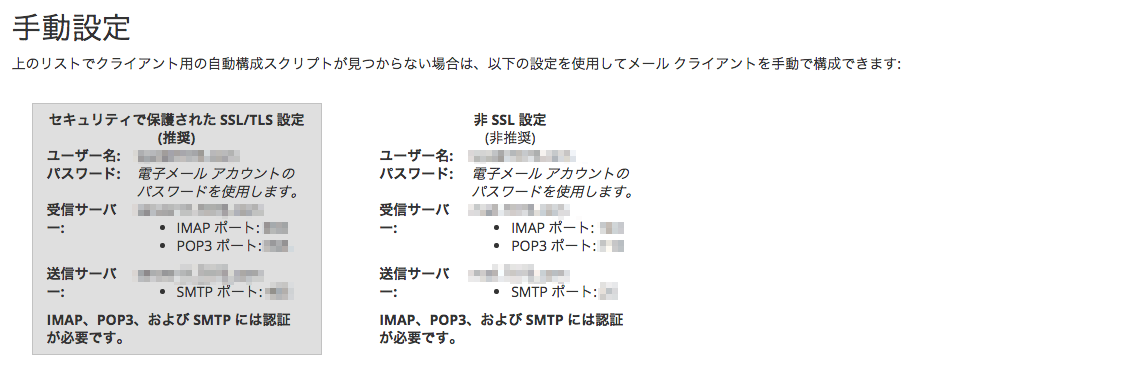
Outlook 2013では、電子メール アドレスとパスワードを入力するだけで自動的にアカウントを設定することが可能です。
また、従来のバージョンの Outlook と同様に手動で電子メール アカウント設定を行うこともできます。
————————————————–
自動で電子メールアカウントを設定する場合
「方法 1. 自動アカウント設定機能を使って電子メール アカウントを設定する」に記載した手順を実行してください。
自動設定に失敗する場合、または自分でアカウント設定を行いたい場合
「方法 2. 手動で電子メールアカウントを設定する」に記載した手順を実行してください。
————————————————–
方法 1. Outlook 2013 の自動アカウント設定機能を使って電子メール アカウントを設定する
- Outlook を起動します。この時点で [Outlook 2013 へようこそ] 画面が現れるかどうかで、次に行う手順が異なります。
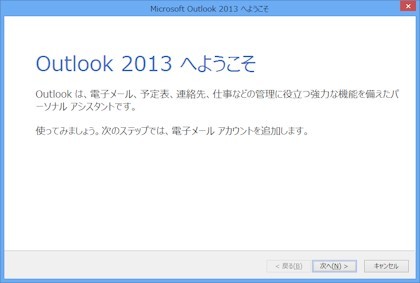
[Outlook 2013へようこそ] 画面が現れる場合
→ A. [Outlook 2013へようこそ] 画面が現れる場合 へ進みます。
[Outlook 2013 へようこそ] 画面が現れない場合
→ B. [Outlook 2013 へようこそ] 画面が現れない場合 へ進みます。
A. [Outlook 2013へようこそ] 画面が現れる場合
- 最初の画面で [次へ] をクリックします。
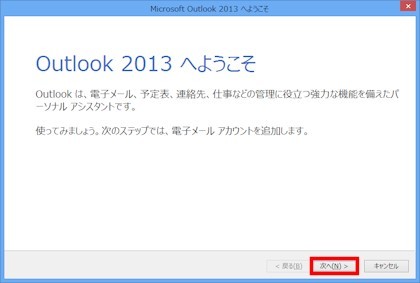
[電子メール アカウントの追加] 画面で [はい] が選択されていることを確認して [次へ] をクリックします。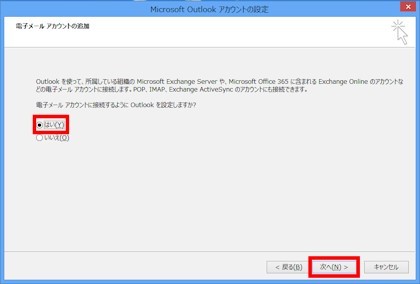
[自動アカウントセットアップ] 画面が表示されたら、2. へ進みます。
B. [Outlook 2013 へようこそ] 画面が現れない場合
- [ファイル] タブをクリックして表示される画面の [情報] メニュー画面にある [アカウントの追加] をクリックします。
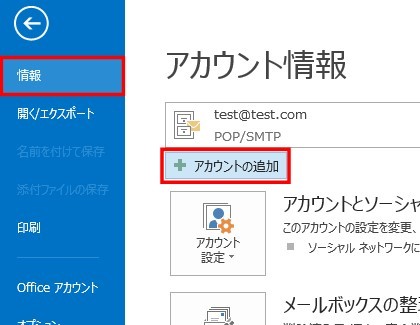
[自動アカウント セットアップ] 画面が表示されたら、2 へ進みます。 - [自動アカウント セットアップ] 画面で、次の情報を入力します。
名前
電子メール アドレス
パスワードおよびパスワードの確認入力
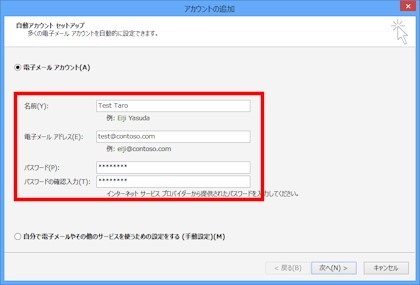
- [電子メール アカウント] が選択されていることを確認して [次へ] をクリックします。
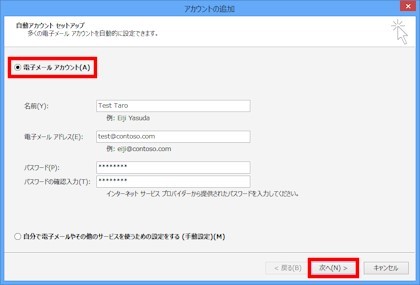
- [電子メール アカウントが設定されました] というメッセージが表示されている [セットアップの完了] 画面が表示されたら、[完了] をクリックします。
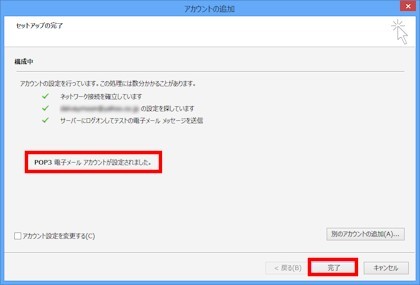
- 以上で電子メール アカウントが設定されました。
[電子メール アカウントが設定されました] というメッセージが表示されずに、次のようなエラーが発生した場合は [キャンセル] をクリックして、
方法 2 : Outlook 2013 で、手動で電子メール アカウントを設定する を実行してください。エラー:「サーバーへの接続に問題があります」
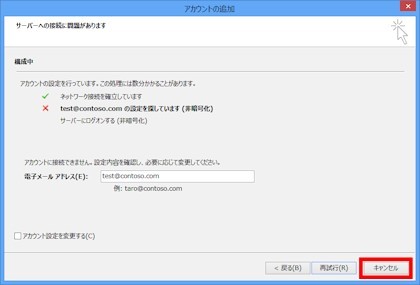
エラー:「サーバーにログオンできません」
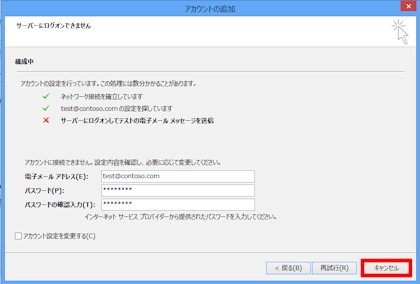
注 : [キャンセル] をクリックした後、次の [ウィザードを中止しますか?] 画面が表示された場合は [はい] をクリックしてください。
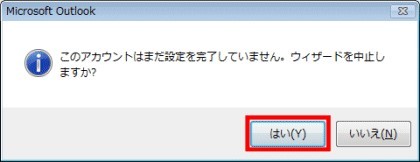
方法 2. Outlook 2013 で、手動で電子メール アカウントを設定する
Outlook 2013 で、手動で電子メールアカウントを設定する場合や自動アカウント設定が失敗した場合は、次の手順で操作します。
注 : 手動でアカウント設定する場合、インターネット サービス プロバイダー (プロバイダー) から提供されている情報を確認します。
設定情報がご不明な場合は、プロバイダー契約時に発行された書類をご確認いただくか、ご利用のプロバイダーに直接お問い合わせください。
- Outlook を起動します。この時点で、次の [Outlook 2013 へようこそ] 画面が現れるかどうかで、次に行う手順が異なります。
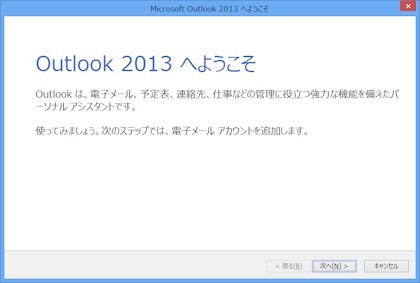
[Outlook2013へようこそ] 画面が現れる場合
→ A. [Outlook 2013へようこそ] 画面が現れる場合 へ進みます。
[Outlook 2013 へようこそ] 画面が現れない場合
→ B. [Outlook 2013 へようこそ] 画面が現れない場合 へ進みます。
A. [Outlook 2013 へようこそ] 画面が現れる場合
- 最初の画面で [次へ] をクリックします。
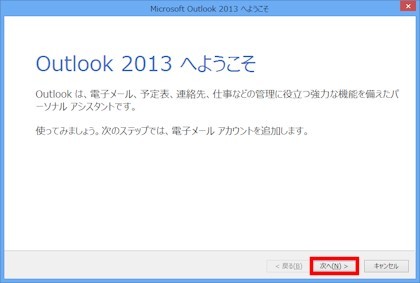
[電子メール アカウントの追加] 画面で [はい] が選択されていることを確認して [次へ] をクリックします。
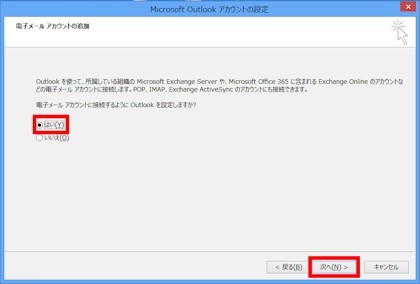
[自動アカウント セットアップ] 画面が表示されたら、2. へ進みます。
B. [Outlook 2013 へようこそ] 画面が現れない場合
- [ファイル] タブをクリックして表示される画面の [情報] タブ上にある [アカウントの追加] をクリックします。
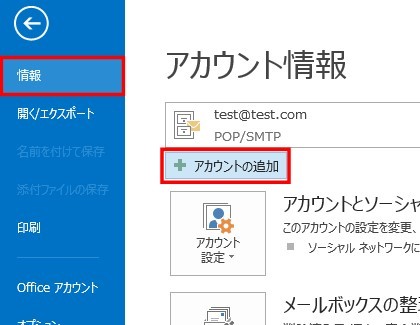
[自動アカウント セットアップ] 画面が表示されたら、2. へ進みます。 - [アカウントの追加] 画面で、[自分で電子メールやその他のサービスを使うための設定をする (手動設定)] をクリックして選択してから [次へ] をクリックします。
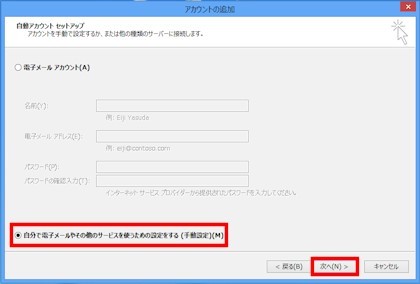
- [サービスの選択] 画面で、[POP または IMAP] を選択して [次へ] をクリックします。
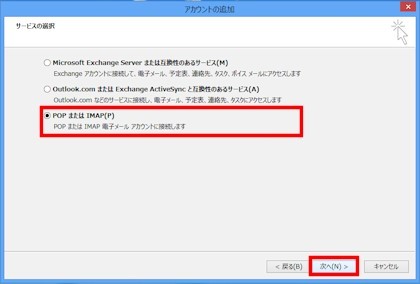
- 提供された情報を参照しながら、[インターネット電子メール設定] 画面で必要事項を正確に入力してください。
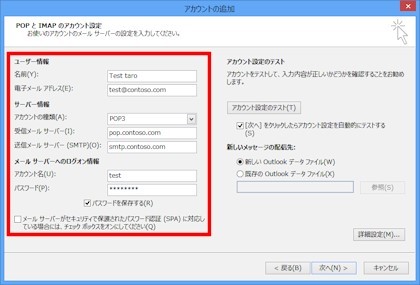
ユーザー情報
名前
相手先に届いたメールの差出人として表示される名前です。任意に設定して構いません。
電子メール アドレス
プロバイダーから提供されたメール アドレスを半角英数字で正確に入力してください。
サーバー情報
アカウントの種類、受信メール サーバー (POP サーバー) 名、送信メール サーバー (SMTP サーバー) 名を正確に入力してください。
メールサーバーへのログオン情報
プロバイダーから提供された、メール サーバーへのログオン用アカウント名 (ユーザー名) とパスワードを正確に入力してください。
注 : セキュリティ保護への配慮から、パスワード欄に入力された文字は * として表示されます。
注 : 必要な場合は [パスワードを保存する] オプションをオンにします。
メール サーバーがセキュリティで保護されたパスワード認証 (SPA) に対応している
多くの場合、このチェックは必要ありません。もし設定にご不明点がある場合はプロバイダーの指示に従ってください。プロバイダーによっては、さらに詳細な設定が必要となる場合があります。
その場合は [詳細設定] ボタンをクリックして [インターネット電子メール設定] 画面を開き、必要なオプション設定を行ってください。
※ 設定が必要かどうかや、設定内容についてご不明点がある場合は、プロバイダーの指示に従ってください。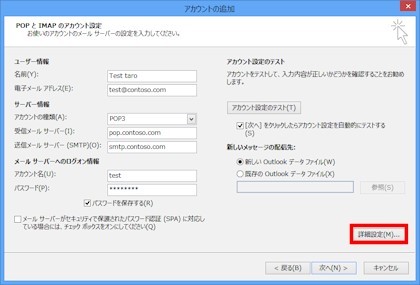
[インターネット電子メール設定] ダイアログの各画面[全般] タブ
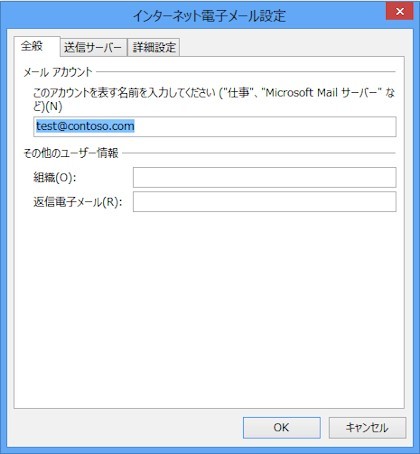
[送信サーバー] タブ
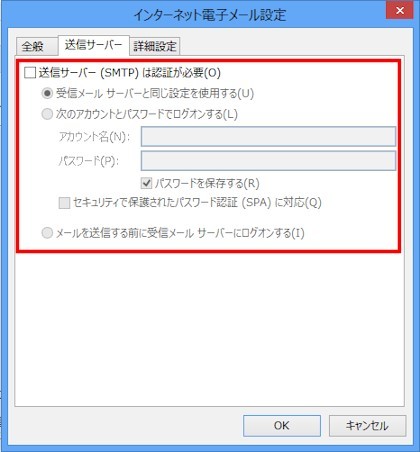
[詳細設定] タブ
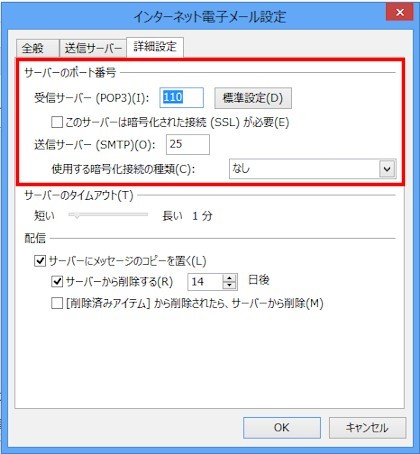
- [新しいメッセージの配信先] で、送受信するメッセージの配信先 (保存先) を設定します。
※ 特に指定がなければ、そのまま 7. に進みます。 - [新しいメッセージの配信先] で、送受信するメッセージの配信先 (保存先) を設定します。
※ 特に指定がなければ、そのまま 7. に進みます。[新しい Outlook データファイル]
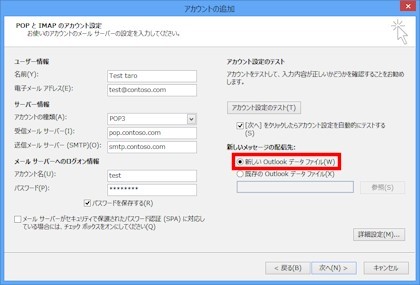
このオプションを選択すると、追加するアカウント専用のデータ ファイルが新しく作成され、そのアカウントを使って送受信したメッセージが保存されます。
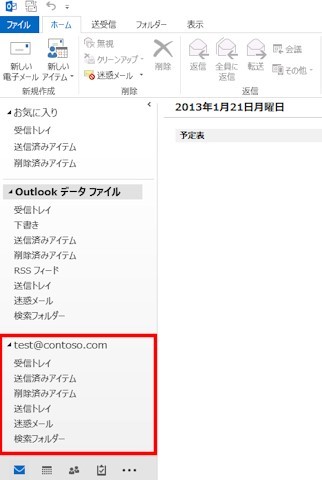
[既存の Outlook データ ファイル]
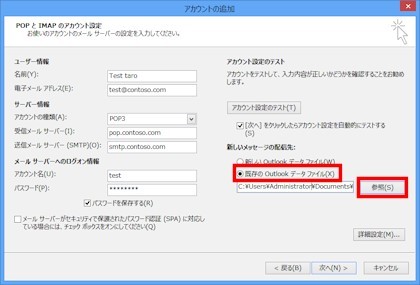
このオプションを選択し、[参照] ボタンをクリックして既存の Outlook データ ファイルを指定すると、新しい Outlook データ ファイルは作成されず、追加するアカウントを使って送受信したメッセージも、指定した既存の Outlook データ ファイルに保存されるようになります。
注 : 初めて Outlook を起動した場合は、Outlook データ ファイルがまだ作成されていないため、このオプションを選択することはできません。
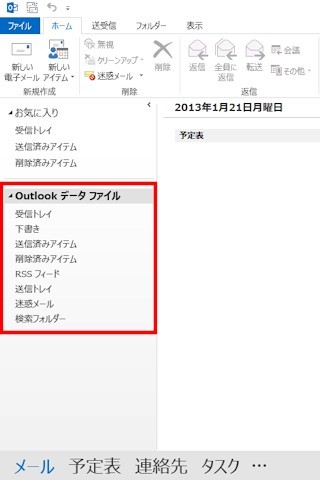
- 必要な設定が完了したら [次へ] をクリックします。
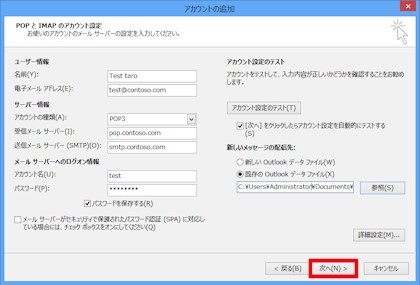
注 : 初期設定で [[次へ] ボタンをクリックしたらアカウント設定をテストする] オプションが有効になっています。
そのまま [次へ] をクリックすると、設定されたアカウント情報を使ってテスト メッセージの送受信が行われます。
テストを行いたくない場合は、[[次へ] ボタンをクリックしたらアカウント設定をテストする] オプション チェック ボックスをオフにしてから [次へ] をクリックしてください。
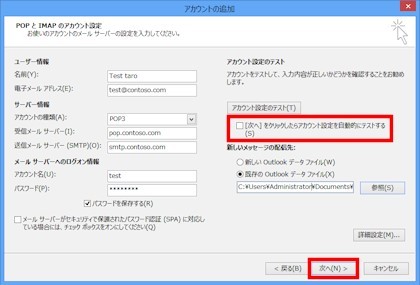
- [完了] をクリックしてウィザードを閉じます。
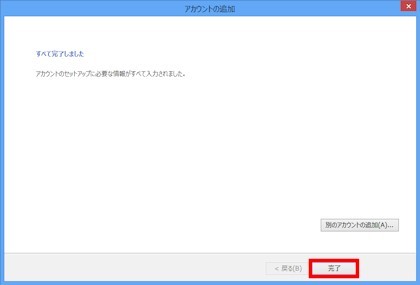
以上で電子メール アカウントが設定されました。